OBS에서 게임 영상을 녹화하고 방송을 할 수 있습니다. 캠이 있다면 얼굴이나 손. 촬영할 수 있는 대상은 무엇이든 넣을 수 있습니다. 게임영상에 캠 영상을 오버레이 하는 방법을 알아봅니다.
캠 영상을 넣어야 하니 당연히 캠(CAM) 장치가 있어야 합니다. 노트북이라면 기능이 떨어질지 몰라도 디스플레이 위에 장착되어 있습니다. 노트북 캠은 위치조절 하기에 애로가 있습니다. 별도의 장치를 활용하는 게 낫고요.
저 같은 경우 캡처카드로 EVGA XR1 PRO을 사용합니다. 어떤 캡처카드를 사용하든 캠 설정방법은 동일합니다. 저의 환경은 에브가 캡처카드에 엑스박스 시리즈 엑스 영상을 받고 있습니다. 여기서 추가로 캠 화면을 띄울 겁니다.
당연히 OBS는 설치하고 설정을 해야겠죠. ( 설정하는 방법은 아래에 소개했습니다.)

1. OBS를 실행합니다. 봐야 할 곳은 소스 목록입니다.
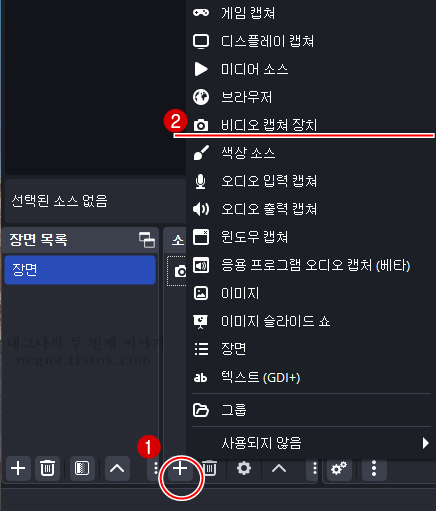
2. + 버튼을 눌러 추가를 합니다. 캠 설정을 할 것이므로 비디오 캡처 장치를 선택합니다.
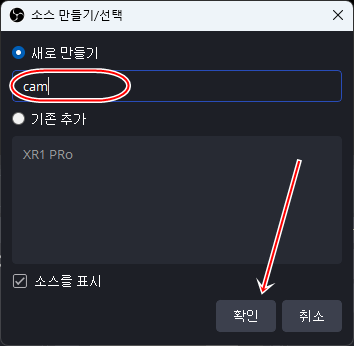
3. 새로 만들기로 들어왔습니다. 원하는 이름으로 바꿔주고 확인을 클릭합니다.

4. 현재 PC에 설치되어 있는 캡처장치를 볼 수 있습니다. 원하는 장치를 선택해야 합니다.
EVGA XR1 Pro Capture Box Video -> 캡처카드입니다.
HP TrueVision HD Camera -> HP 노트북에 기본 장착되어 있는 캠입니다.
Lenovo 500 RGB Camera -> 별도로 설치한 레노버 캠입니다.
원하는 장치를 선택합니다. 저는 레노버를 선택하고 확인을 눌렀습니다.
캡을 눌러주면

캠 화면이 활성화되면서 창이 하나 나타납니다. 뒤에 있는 배경은 엑스박스 홈 화면입니다. 여기에 캠 화면이 오버레이 해줄 것이므로 창의 크기와 위치를 조절합니다.
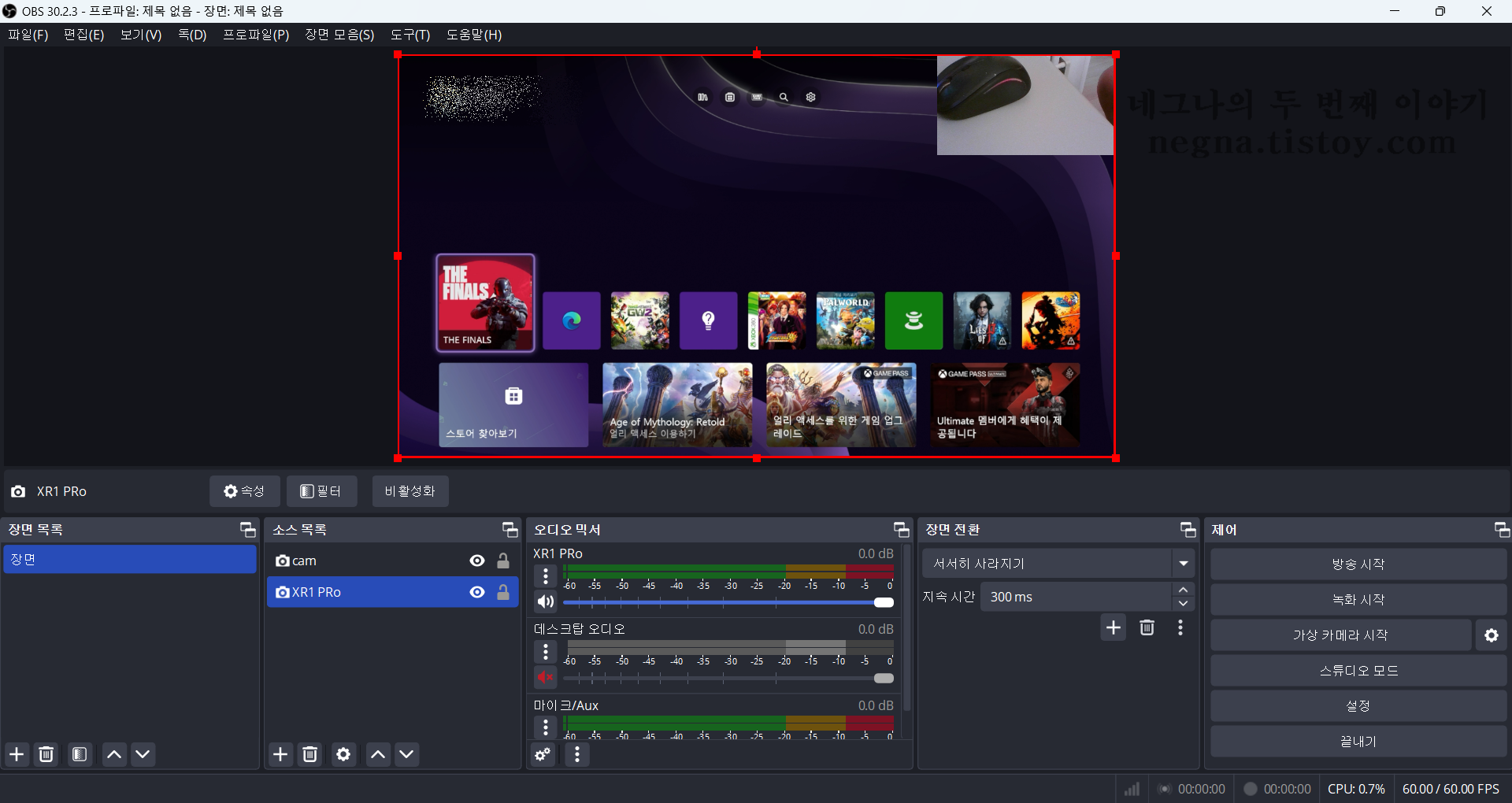
보통 캠 화면은 왼쪽/오른쪽 상단을 많이 하죠. 방송이나 녹화를 하게 되면 캠 영상까지 같이 녹화가 됩니다. 과정을 보았듯이 캠 설정 방법은 어렵지 않습니다. 실제로 까다로운 건 캠의 위치나 각도를 조절하거나 조명이 문제입니다.
참고. 캡처카드 OBS 세팅하는 방법. https://newnegna.blogspot.com/2024/04/13-evga-xr1-pro-obs-setting.html
EVGA XR1 PRO 캡처 카드. 설치하고 OBS 설정하기 📹
캡처카드인 EVGA XR1 PRO를 설치합니다. 구입한 지 받은 지 거의 넉 달이 되어 가는데... 설마 작동이 안 되는 건 아니겠지? 받아만 놓고 정상작동이 되는지 확인을 해보지 않아서요. 😑 설치가 그리
newnegna.blogspot.com
아래는 OBS 캠 설정하는 방법. 위 과정을 설명한 GIF 애니메이션입니다. 더 보기를 클릭하면 됩니다. 용량이 12MB, 5.3MB이니 데이터 주의 ⚠️
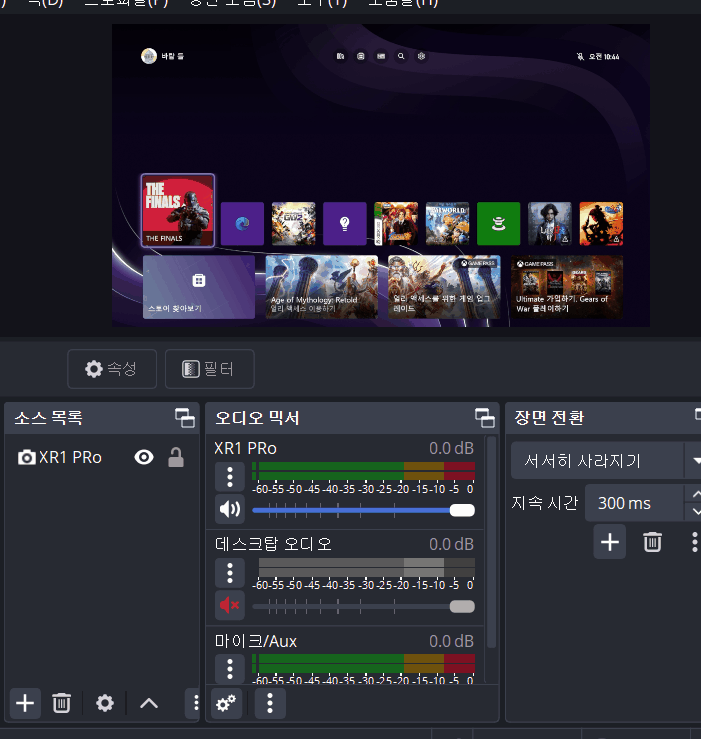
예시 이미지.
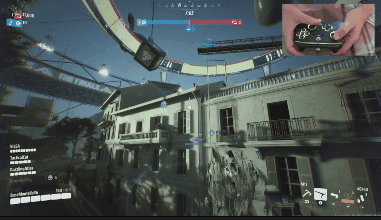
손 캠 영상을 우측 상단에 띄어 놓았습니다.
🔗 OBS 다운로드 링크 https://obsproject.com/ko/download
내려받기 | OBS
리눅스 용은 Ubuntu 14.04 혹은 그 이상 버전에서 지원합니다. FFmpeg이 필요합니다. Ubuntu 14.04 LTS 환경에서 FFmpeg가 공식적으로 포함되어 있지 않으므로 특정 PPA가 필요합니다; sudo add-apt-repository ppa:kir
obsproject.com
'사용후기' 카테고리의 다른 글
| 멀티탭 고장으로 교체. 신성 개별 10구 스위치 1.5m 설치를 하고 (0) | 2024.09.09 |
|---|---|
| 납흡입이 확실히 쉬워졌다. 디 솔더링 건 929D-V (0) | 2024.08.22 |
| 방에서 사용할 무선 진공청소기(QL-101) (0) | 2024.08.20 |