PC 케이스를 새로 구매했습니다. 음. 뭐 컴퓨터를 업그레이드한 것은 아니고요. 사용하던 케이스가 낡아서 보기가 싫어졌고, PC가 자꾸 꺼지는 증상도 있었습니다. 메인보드도 교체하면서 케이스까지 사버렸습니다. 요즘에 유행을 한다는 케이스로 샀습니다. 이른바 어항 케이스라고 전면, 측면이 보이는 케이스입니다.
장점은 미관상 보기가 좋다. 요즘은 아니 조금 오랫동안 지속되는 추세이지만. 컴퓨터 내부도 번쩍번쩍합니다. 쿨러를 비롯해 조명천지라 축제 분위기이죠. 정신없다고 싫어하는 사람도 있기는 하지만 트렌드임을 부정할 수 없습니다. 단점은 전면 흡기가 아니기 때문에 온도 측면에는 좋지 않고, 확장성도 떨어집니다.
새로 조립을 하는 게 아니라 케이스 갈이를 하는 작업이지만, 사실상 새로 구매하는 것도 다를 바 없는 일입니다. 해야 알 목록은 보면.
- 메인보드 설치
- 저장장치 설치( 하드디스크 & SSD )
- 수냉 쿨러 설치 ( 일반 쿨러는 메인보드 위에다 )
- 파워 설치
- 그래픽 카드 설치
크게 5 부분인데. 어렵지는 않지만 귀찮을 수 있습니다. 오랜만에 조립을 해보니까 알겠더라고요. 눈에 익고 익숙하지 않으면 시간이 많이 걸리겠구나. '일반인들은 그냥 조립비용을 내고 맡기는 게 맞겠구나.' 그래도 조립은 한 번 해보는 게 좋습니다. 한 번 정도만 해보면. 컴퓨터가 어디에 문제가 있는지 진단이 가능하고 간단한 수리 정도는 시도할 수 있거든요.
앱코 U30 마린 케이스 개봉
구입한 케이스는 앱코사의 U30 마린입니다. 가격이 그리 비싸지 않은 보급형입니다. 적당한 어항 케이스 뭐 없나? 둘러보다가. 아니. 사실은 그냥 인기순으로 정렬을 했을 때, 순위가 높고 비싸지가 않아서 구매 버튼을 클릭했습니다.

구매 후 다음 날 문 앞에 놓여 있었습니다.

ATX 규격 메인보드 장착이 가능, 400mm 그래픽 카드 설치 가능, 165mm 쿨링팬, 그래픽 카드 지지대 기본 제공( 이게 좋았음) , 어항 케이스, 발광(發光)을 싫어하는 사람들을 위해서 LED 온/오프 스위치 제공

뚜껑을 여니. 제품 구매에 대한 감사와. 뒤집어서 박스를 까라고 합니다.

완충제인 스티로폼이 양쪽을 감싸고 있습니다.

혹시나 깨질까 싶어서 조심, 조심.
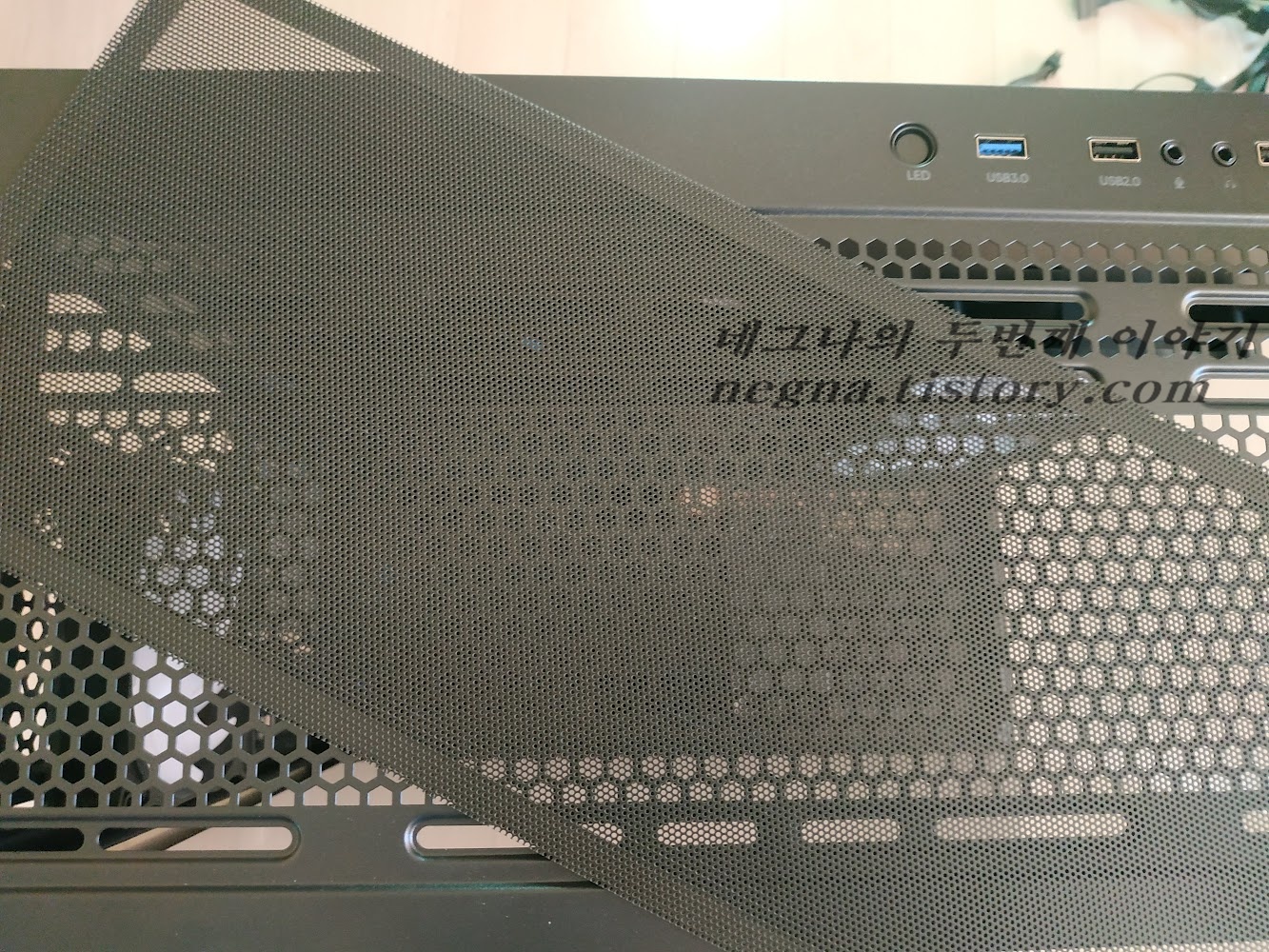
상단에 먼지방지망이 있습니다. 자석으로 탈부착이 가능해서 청소하기 편해 보입니다.

측면 유리는 설명이 되어 있는 대로 상단을 붙잡고 앞으로 열면 되는데. 처음에는 안 될 겁니다.

내부 공간입니다.

측면 케이스를 열어서 보면. 케이스 아래에 박스가 있습니다. 설명서와 기타 부속품 등등.

케이스 쿨러는 선정리가 되어 있더군요. 파워선 하나만 물리면 됩니다.

아후. 선정리를 생각하니 벌써 머리가.

내부박스에는 그래픽카드 지지대와 나사, 등이 있습니다.
PC 조립하기
기다렸던 케이스도 도착을 했고 조립을 시작해 봅니다. 케이스 갈이이므로 재조립이지만 작업은 같습니다. 메인보드와 파워, 그래픽카든 이미 분리를 시켜 놓았고요.

PC케이스 아래에 있는 나사 4개를 풀어줍니다.

HDD, SSD를 장착할 수 있는 브래킷이 나옵니다.

하드디스크와 SSD 하나를 장착할 수 있습니다.

브래킷 안쪽에 SSD를 설치하고, 그 위에 3.5" 하드디스크를 장착합니다.

다시 나사를 조여주면 됩니다.

이렇게 고정이 되는데요.

저장장치 브래킷을 설치하기 전에 먼저 파워를 넣어야 됩니다. ☹️ 생각 없이 했다가 같은 일 2번 했죠.

자! 이제 여기에다 메인보드를 올려야 됩니다. 먼저 IO 실드를 케이스에 넣고.

메인보드를 고정하는 홈이 없을 경우. 박스에 3개인가 4개의 부품이 있습니다. 그걸 먼저 설치를 하고 나사를 조여주면 된다.

고정이 되었습니다. 이제 각종 케이블을 연결할 차례. 파워 케이블, USB 3.1, USB 2.0, 전면 오디오 등등 연결합니다.

USB 3.1 은 아주 쉽죠. 사진에 보이는 것처럼(사진 중앙) 홈에 맞게 케이블을 연결하면 됩니다.
처음이라면 조금 까다로울 프런트 패널 연결입니다. 첫 시도에는 익숙하지 않아서 쉽지 않을 텐데요.
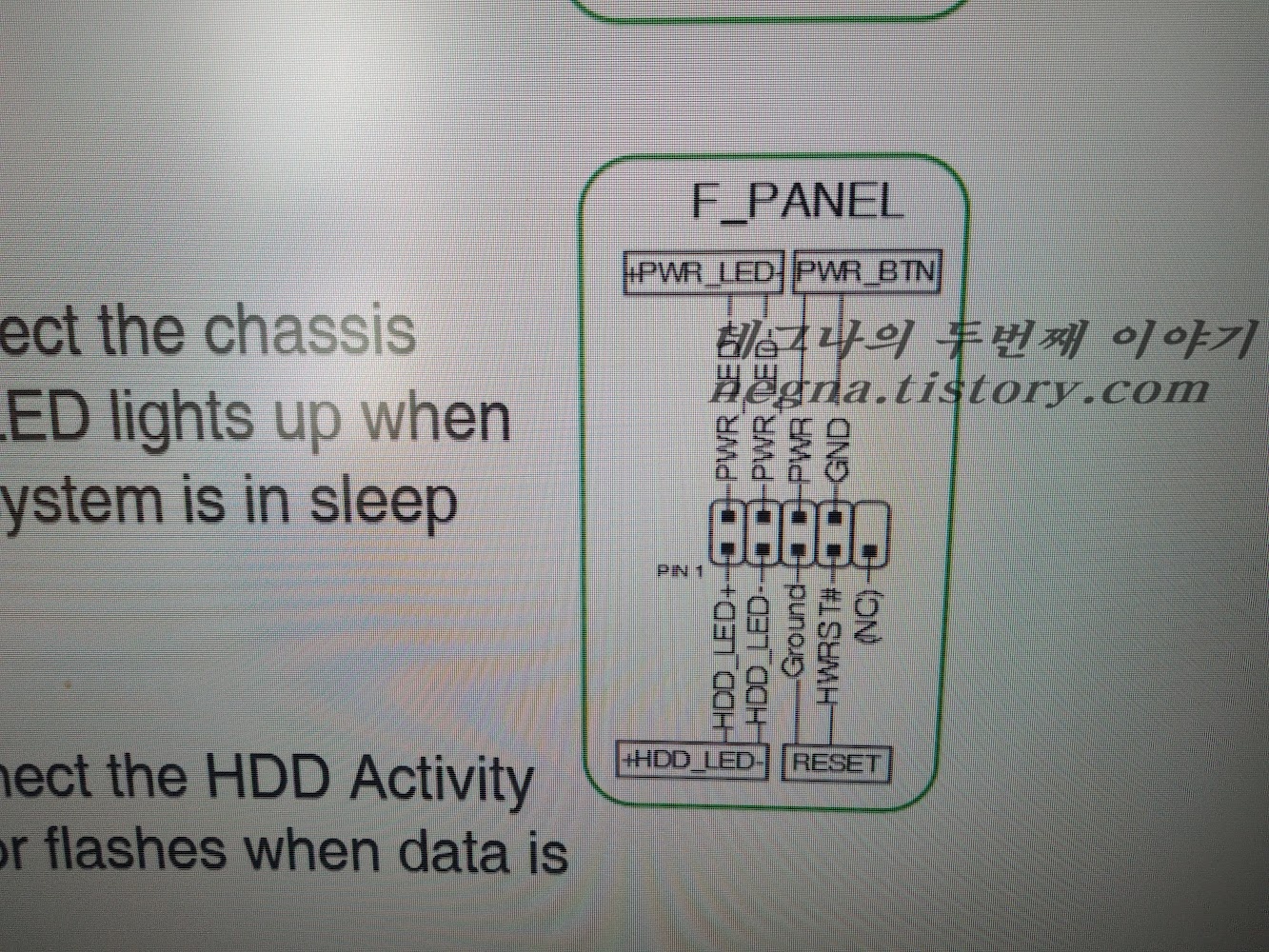
메인보드의 프런트 패널을 찾습니다. 프런트 매널의 위치는 메인보드마다 다르므로 매뉴얼을 보거나 눈으로 살펴보면 됩니다. USB 핀이나 오디오, 기타 핀과 다른 핀이 있습니다. 상단에 4개의 핀이 있고 하나 공백. 아래에는 5개의 핀이 있습니다.
케이스에 핀이 달려 있고 영문으로 적혀 있습니다. HDD LED와 파워 LED는 +,- 극성이 있으므로 맞게 꽂아줍니다. 위가 그러니까 4개 핀이 있는 곳이 전원 스위치이고 그 아래가 리셋입니다.

2편의 다음글에서 이어집니다. 댓글 참고
'체험기' 카테고리의 다른 글
| 휴대폰, 태블릿 암 스탠드(거치대) 조립기 (0) | 2024.12.23 |
|---|---|
| AMD 아수스 PRIME-B550M-A 메인보드. 바이오스 업데이트 방법 (0) | 2024.12.15 |
| 부산추모공원. 가족봉안묘 추첨 신청 (0) | 2024.12.04 |